インターネットを快適に使用するためのPing測定方法
インターネットを使うにあたって、少しでも早く使いたいのは皆同じ気持ちでしょう。
筆者もインターネットの速度改善について、あれこれ調べるようになった一人です。
この記事ではインターネットの速度改善についてわかりやすくお伝えするために、Pingの問題を抱えるPCを例に、スクリーンショットを交えながら、理解しやすく説明していきたいと思います。
目次
Pingテストについて
インターネット使用時に、ネットワーク上での各ホスト間通信の滑らかさを確かめるためにPingテストが役立ちます。
このテストは、インターネット接続がスムーズかどうかを確認するとき、接続が途切れているかどうかを調査する際に活用されます。
例えば、オンラインゲームをしていてキャラクターの動きが途中でカクカクしたように途切る現象は、ほとんどPing値が高いことが原因です。
次に、インターネットを快適に使用するためのping値測定テストを行う方法について具体的に説明します。
PCでのPingテストの実行方法
一般的によく使われているオペレーティングシステムのWindowsでPingテストを行う手順をご紹介します。
1. 基本ゲートウェイを確認
まず、以下の方法でコマンドプロンプトを実行してください。
- Windows10の場合(Windowsキー + Rを押し、「cmd」と入力してエンターキーを押します。)
- Windows xpの場合(スタートメニューから「補助プログラム」、「コマンドプロンプト」を選択します。)
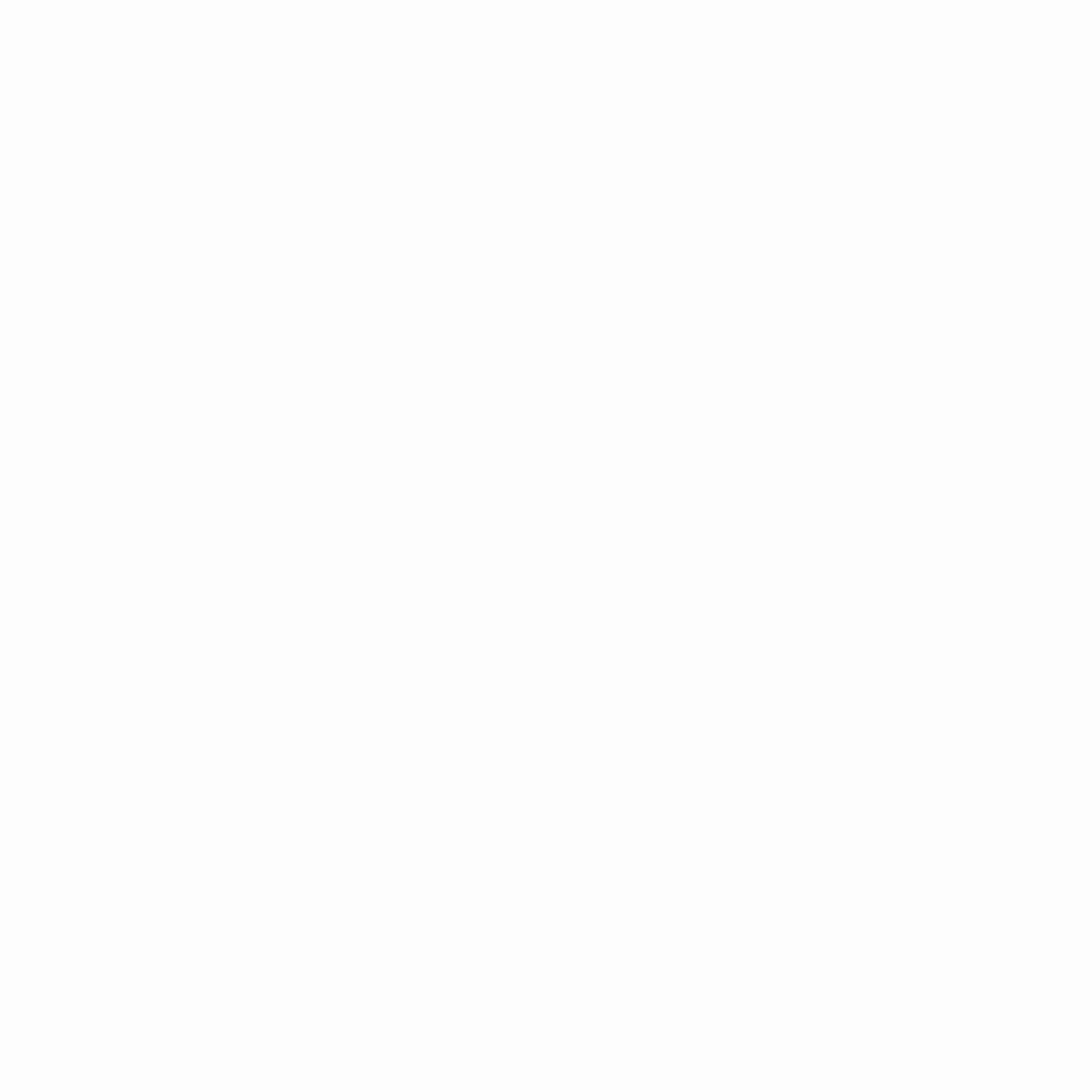
コマンドプロンプトが開いたら、以下を入力し、エンターキーを押してください。
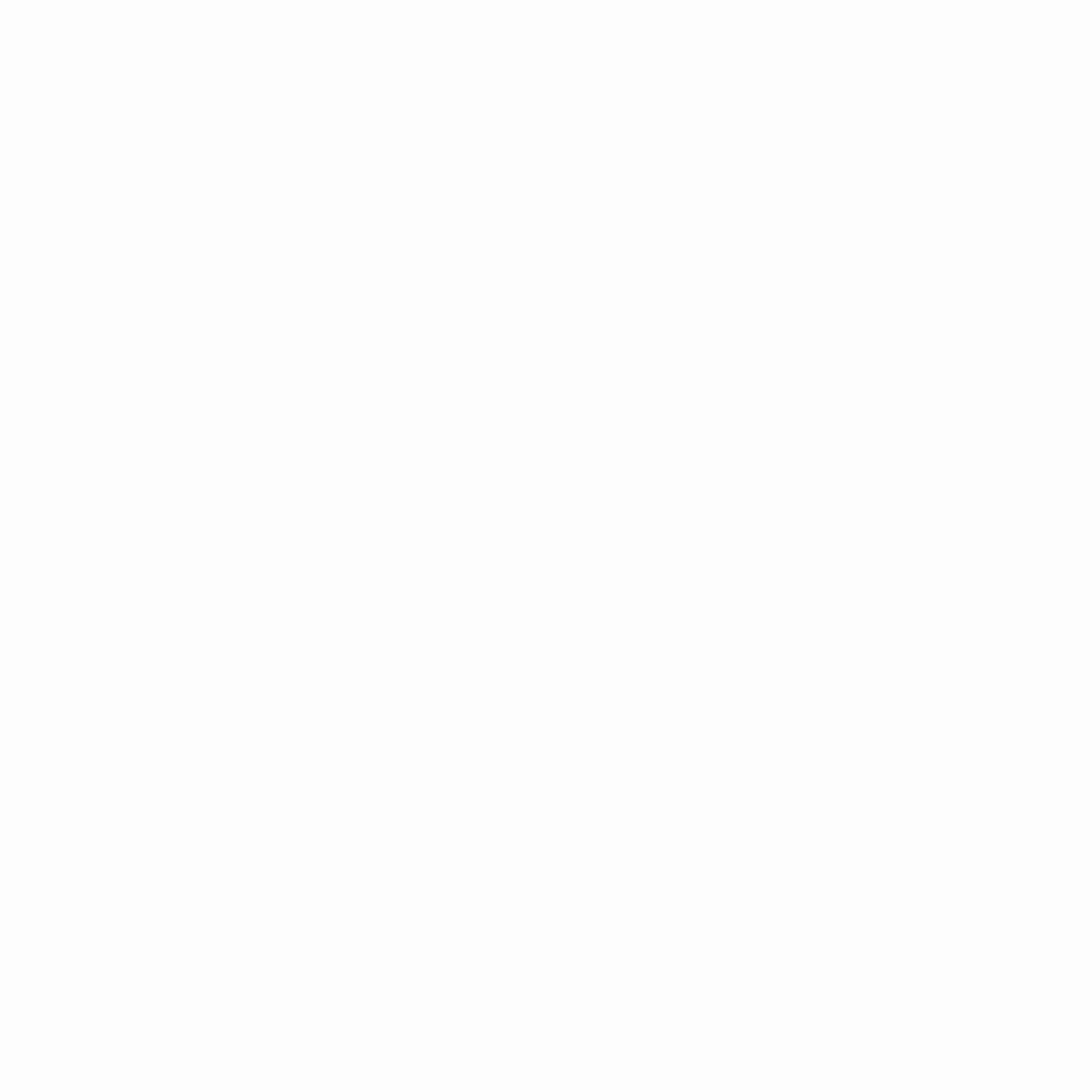
上記の結果で、基本ゲートウェイのIPアドレスをメモし、コマンドプロンプトを再度開きます。
2. Pingテスト内容を確認する
次に、コマンドプロンプトに自分のゲートウェイIPアドレスを指定してPingテストを行います。
例えば、「Ping 192.168.100.1」と入力します(自身のゲートウェイIPアドレスに置き換えてください)
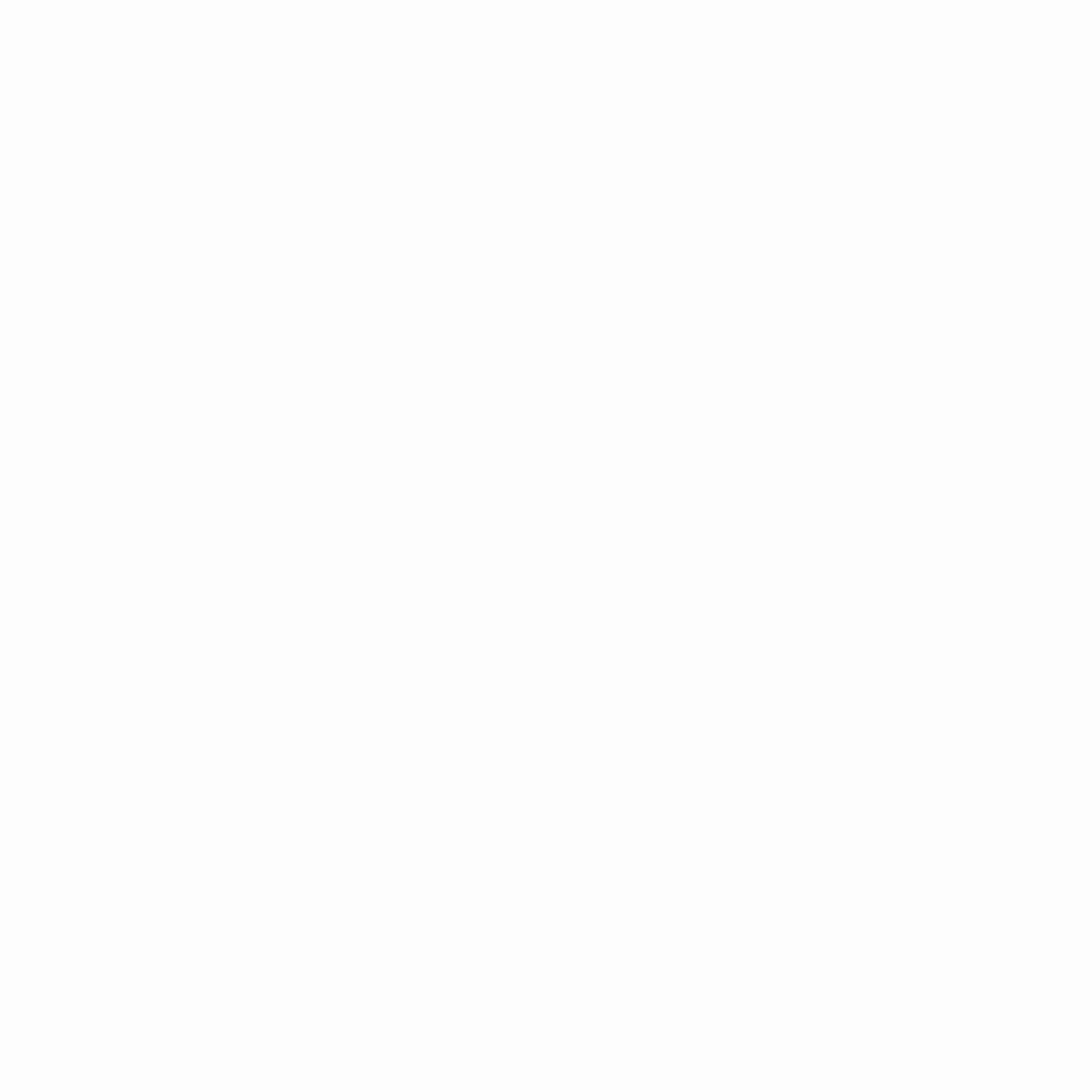
上記の結果のようにパケット損失は0、概算時間の平均が1ms以下であればネットワーク状態が円滑だと見ることができます。このような結果であれば、PC自体に大きな問題はないと言えるでしょう。
次にインターネットサイトへのPingテストを行う方法について説明します。
インターネットサイトへのPingテストの実施方法
インターネットサイトへのPingテストについて、まずその目的を簡単に説明します
Pingテストは、使用中のPCやスマートフォンから特定のサーバー(インターネットサイトのURLなど)へデータパケットを送信し、送受信状態を確認する作業です。
これにより、よく使用するサイトやゲームサーバー、または通信サービスプロバイダーのURLにPingを送って、データパケットのやり取りがスムーズに行われているかを検証します。
パケット送受信が円滑に行われれば、インターネットを途切れることなくスムーズに使えるようになります。
今から直接チェックしてみます。
1.コマンドプロンプトから外部サーバーURL入力
今まで説明した方法でコマンドプロンプトを開き、以下のように入力します(ここでのURLは、テストを行いたいサイトに応じて変更してください)。
※「-t」オプションはPingテストを無限に実行する命令です。結果が確認できたら、Ctrl+Cを押してテストを終了します。
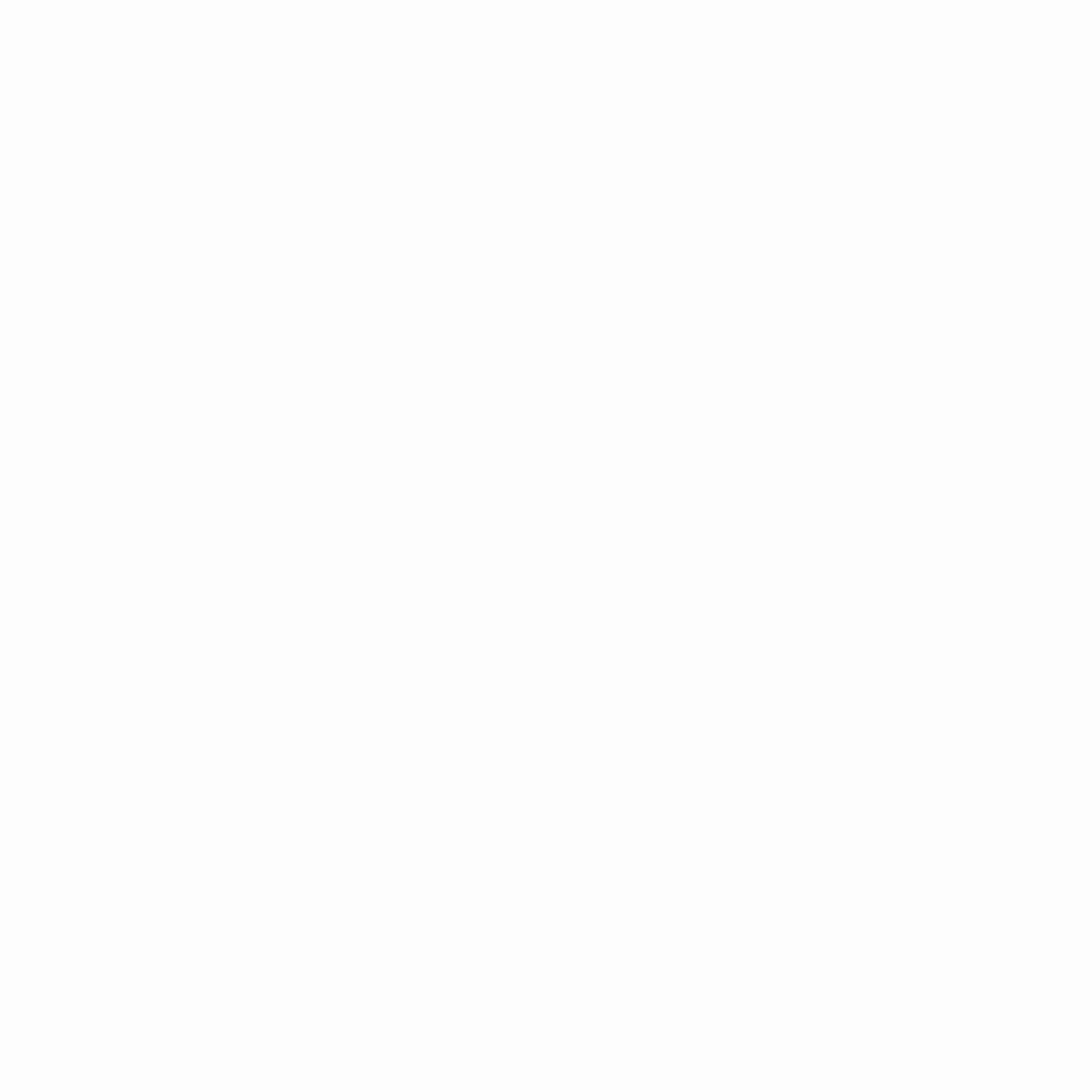
インターネットサイトにへのPingテスト結果の説明
上記のテスト結果における「時間」の部分に注目しましょう。
時間が1134msまたは2282msのように表示された場合、インターネット使用時に途切れやゲーム中のラグが発生する可能性が高くなります。
このような途切れが深刻な場合は、契約している通信会社に連絡し、アフターサービスを依頼することが推奨されます。
1ms~15ms:非常に速い
16ms~35ms:速い
36ms~50ms:普通
50ms~100ms:遅い
100ms~:とても遅い
ここまで、インターネット利用を快適にするためのPingテスト方法をご紹介しました。
インターネットの遅さは、回線の問題だけでなくパソコン自体に問題がある場合もあり得ます。スムーズなインターネット利用を目指して、定期的なチェックを心がけましょう。